Mac Finder Tutorial For Windows Users
Jul 2, 2018 - When your Mac first boots up, you'll see the core user interface. Just like Windows Explorer, Finder lets you browse your hard drives and other. Microsoft's latest version of Windows 10 is available now, and it's full of great improvements and refinements to the world's most popular desktop operating system.If you've been using a Mac, you.
• On your keyboard, hit 'Command-N' while you have the desktop selected. How to customize the Finder toolbar Be default, the Finder toolbar offers a number of different buttons you can use to do things like change the view of the Finder or perform an action, but you can customize the bar to your liking with several different tools. • Open a new Finder window. • Right-, control-, or two-finger-click on the toolbar. • Click Customize Toolbar • Click and drag different tools onto the bar. Free excel download for mac.
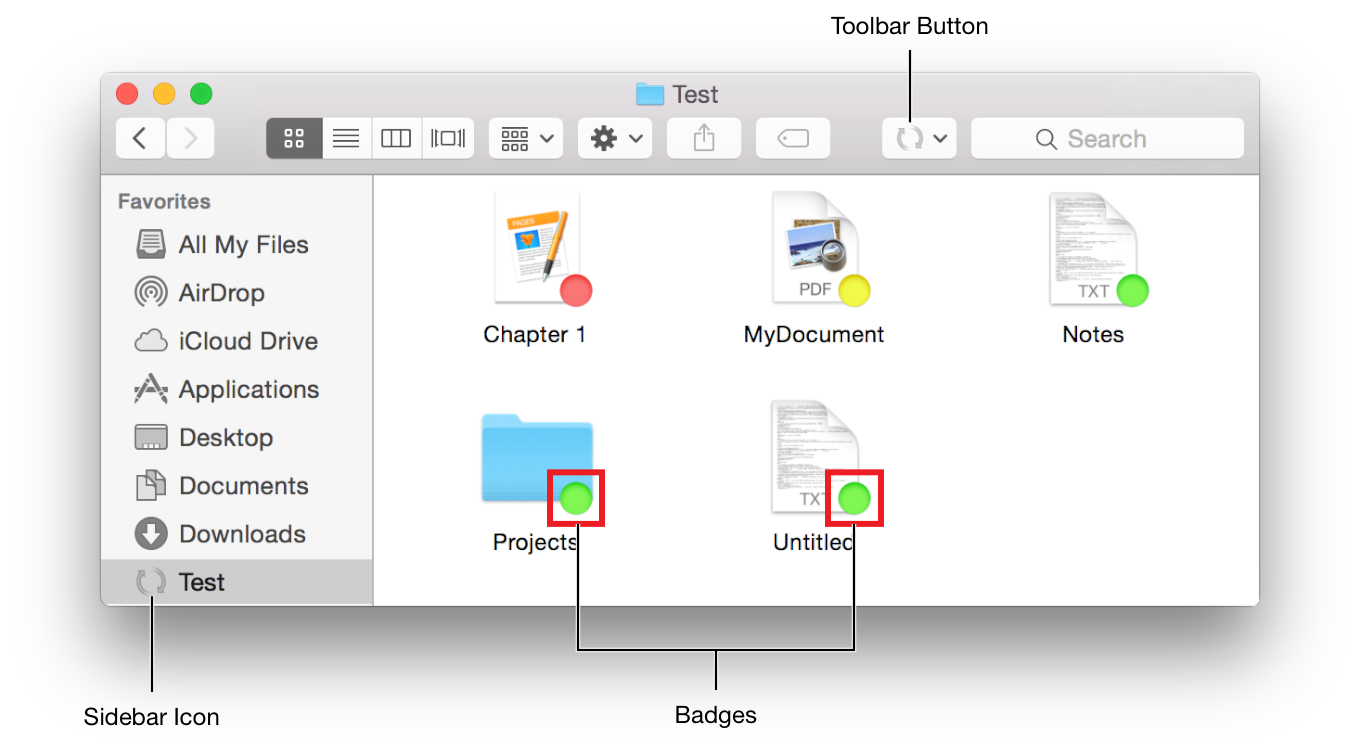
Here are some that you can choose from: • Quick Look: The first tool I would pick. The Quick Look button is a great way to get a glance at a document or photo that you have in the finder. • Delete: Delete an item from the Finder after highlighting it. • Connect: Connect to an external server if you know the address. You can store a number of favorite servers and switch between them using this button. • Get Info: Highlight something in the Finder and press this button to get a detailed set of information on it. • Click Done once you've added all of the tools to the toolbar that you want.
How to use Quick Look After adding Quick Look to the Finder tool bar, use it to take a peek at a document, photo, or other file that you've got in the Finder. • Open a new Finder window. • Find the file you wish to use Quick Look with and click it once. • Click the Quick Look button on your Finder's toolbar Alternatively, tap the Space bar on your keyboard. How to use the Info button After adding the Info button to the Finder's toolbar, you can use it to get information on a given item in the Finder. • Open a new Finder window. • Click on the item for which you want information.
• Click the Info button.  How to show or hide hard disks, external disks, CDs, and connected servers on your desktop • In Finder, click on Finder in the Menu bar and select Preferences. • Click General.
How to show or hide hard disks, external disks, CDs, and connected servers on your desktop • In Finder, click on Finder in the Menu bar and select Preferences. • Click General.
• Check the boxes for the types of items you want to display on your desktop. How to set a new Finder window's default section • In Finder, click on Finder in the Menu bar and select Preferences. • Click General. • In the drop-down menu, click on the folder or storage device new Finder windows should show when it opens. • If your desired section isn't immediately available, choose Other.