Setting Up Outlook 2011 For Mac
If this is the first time you’ve opened Microsoft Outlook 2011, begin at If you’re opening Microsoft Outlook 2011 for the first time. If you’ve previously set up accounts in Microsoft Outlook 2011, begin further down the page, where it says If you’ve previously set up email accounts in Microsoft Outlook 2011.
Configure Outlook 2016 1. Open Outlook 2016 and select Tools >> Add Account.
• If this is your first time opening Outlook 2016, select Add Account and then Other Email from the account type menu. Select Other Email from the account types menu.
Enter your email info into the form and click Add Account. • Enter the email address that you're connecting to and it's associated password. If you don't know your email password, can help you reset it. • Your user name is your full email address. • Select POP3 or IMAP. We recommend IMAP. • Enter in the Incoming mail (POP3, IMAP) server field.
It is advised that you also select 'Use SSL to connect'. This is a much more secure connection type. • Enter in the Outgoing mail (SMTP) server field. It is advised that you also select 'Use SSL to connect'. This is a much more secure connection type.
Your email account should now be available for use in Outlook 2016. Please keep in mind that Outlook may takes several minutes to sync if you already have a large amount of mail on the server. Figure 4: Enter your email account information in this window. • Enter Your Name as you want it to appear.
• Enter your full email address username@example.com in the Email address: field. • Select POP3 or IMAP. We recommend IMAP. • Enter in the Incoming mail (POP3, IMAP) server: field.
• Enter in the Outgoing mail (SMTP) server: field. To avoid common authentication issues with Outlook, we strongly advise using SSL and port 465 for SMTP connections. • Enter mail.example.com in the Incoming mail (POP3, IMAP) server: field.
What is the closest thing to Windows notepad on the Mac? I'm using Leopard. What is the closest thing to Windows notepad on the Mac? I'm using Leopard. Macos software-rec text-editing. I just want a plain Notepad-like app that will open any file without fuss and show it in any font I choose. There seems to be no such thing. 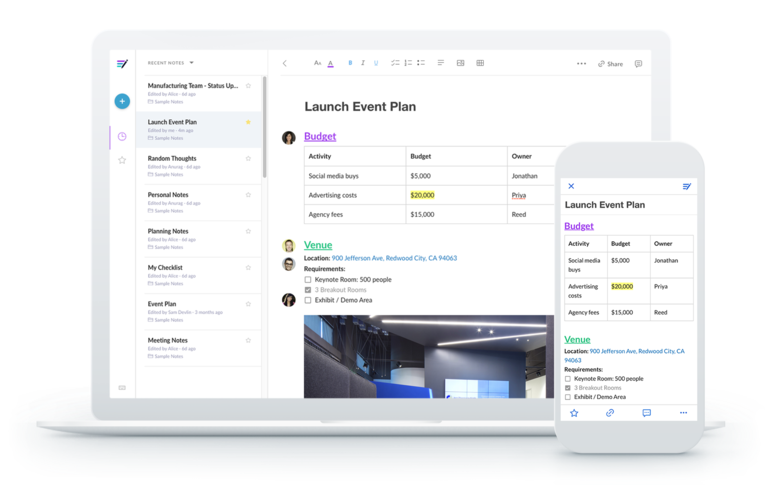
• Enter mail.example.com in the Outgoing mail (SMTP) server: field. To avoid common authentication issues with Outlook, we strongly advise using SSL and port 465 for SMTP connections. Blizzard app for mac. • Enter your full email address, username@example.com, in the User Name field. • Enter your email password in the Password: field. TIP: If you experience any difficulty with the default outgoing SMTP Port 25, you can check the box Override default port and enter 587 or an alternate port you enabled.
We also strongly recommend using SMTP and port 465 with Outlook. For more information, please see: • Next, we'll configure your Outgoing server settings.
Click on the More Options. For Authentication, select Use Incoming Server Info. To avoid common authentication issues with Outlook, we strongly advise using SSL and port 465 for SMTP connections. Click OK to save your settings. Configure Outlook 2010 1. Open Outlook 2010. Click File, then Add Account.
See Figure 1 below. Figure 1: Click the '+Add Account' button to begin. Enter your full email address and password. Outlook should automatically configure your account for you. If not, proceed to the next section.
Manually configure Outlook 2010 1. Open Outlook 2010. Click File, then Add Account.
See Figure 1 below. Figure 1: Click the '+Add Account' button to begin. Next, select Manually configure server settings or additional server types, then click Next. See Figure 2 below. Figure 2: This will allow you to enter your account information.
In this screen, choose Internet E-mail, then click Next. Figure 3 below illustrates this window. Figure 3: Be sure to select 'Internet E-mail' then click the 'Next' button. This window is where you enter your email information, see Figure 4 below. Figure 4: Enter your email account information in this window. • Enter Your Name as you want it to appear.
• Enter your full email address username@example.com in the Email address: field. • Select POP3 or IMAP.
• Enter in the Incoming mail (POP3, IMAP) server: field. • Enter in the Outgoing mail (SMTP) server: field. To avoid common authentication issues with Outlook, we strongly advise using SSL and port 465 for SMTP connections. • Enter mail.example.com in the Incoming mail (POP3, IMAP) server: field. • Enter mail.example.com in the Outgoing mail (SMTP) server: field. To avoid common authentication issues with Outlook, we strongly advise using SSL and port 465 for SMTP connections. • Enter your full email address, username@example.com, in the User Name field.