Notepad Application For Mac

Although Mac systems come with a default text editor “TextEdit”, however, many users wish to use Windows text editor “Notepad++” for Mac. So, is it possible to download and install Notepad for MacOS? Well, hypothetically it is not as Notepad++ mainly rely on Win32 API, a programming interface specifically developed to work on Windows, however, if you still wish to make Notepad++ on Mac, there are some workarounds that can help you achieve it. How to change user interface in microsoft word for mac. Below, there a couple of ways given that can guide you in making Notepad++ work on Mac. Just follow the instructions as provided. Guide to Use Notepad++ on Mac Install Notepad++ On Mac Using WINE WINE basically stands for Wine Is Not an Emulator. It is a free and open-source compatible layer which helps in emulating the Windows runtime environment to function in Mac system.
Notepad for Mac is a note-taking app for Mac OS X. A trial version is available from several download sites, while the full licensed version of Notepad for Mac will cost you $20. Download notePad for macOS 10.7 or later and enjoy it on your Mac. notePad is a simple and small notepad, and supports the iCloud. If you were using version 1.6.5.
Follow the below mentioned steps to make Notepad++ work on Mac using WINE. To begin with, you will need to install WINE on your MacOS. For this, firstly, make sure that you are using MacOS 10.8 or higher version, and you have configured Gatekeeper to not to block unsigned packages.
If you satisfy these conditions, you can follow these steps: • Download an and double-click on the installer. • Next, create a virtual C: Drive by entering “winecfg” into the terminal. This is where Windows application will be installed.
• Then, download Notepad++ program from the official website and place it in any directory of your choice. • Now, open the terminal and go to the directory with Notepad++. • Begin installing Notepad++ application (.exe file) by entering “wine name of the file.exe” into the terminal. • After that, to launch Notepad++, go to its folder in the virtual Windows directory and enter “wine name of the file.exe” in the terminal. • You will then be able to use the Notepad++ program on your Mac system.
Install Notepad++ On Mac Using VMware While the advantage of running Notepad++ using WINE is that it works along with the native MacOS applications, however, sometimes, it may encounter minor bugs. If these minor bugs don’t let you use Notepad++ at all, you can try installing Notepad++ on Mac using VMware Fusion. This program allows you to create a virtual Windows machine on your Mac computer which in turn lets you execute any Windows software (including VMware) you wish to run. To Use VMware: • Download VMware Fusion disk image from their official website. • Double click on the downloaded VMware Fusion.dmg file to mount it on your system. • Next, insert the VMware Fusion ISM install the drive and then insert the VMware Fusion DVD. • Then, drag the VMware Fusion icon onto the folder icon of Applications.
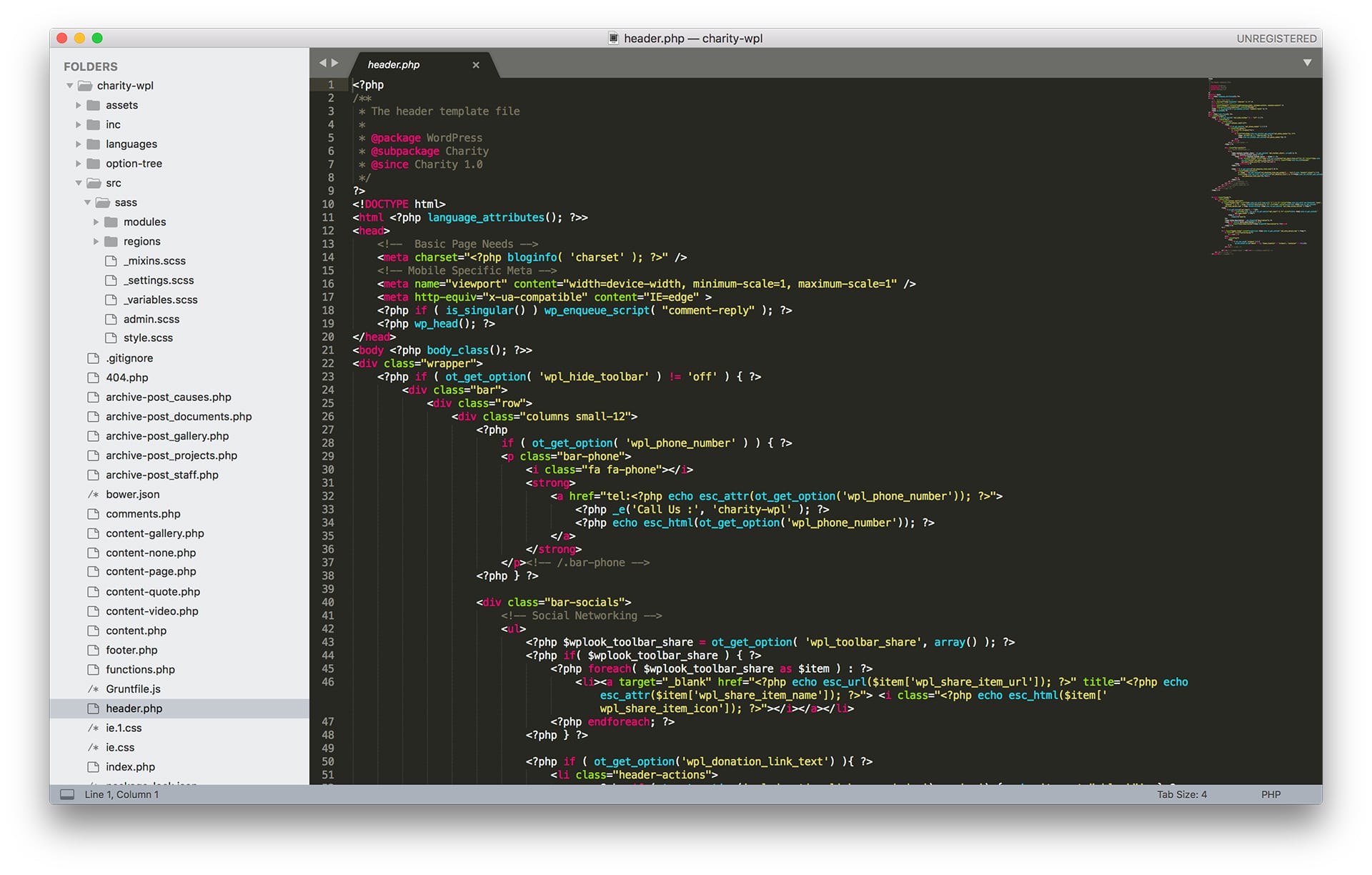
The application will get installed without modifying the existing virtual machines. • After installation, launch VMware Fusion by going to the Applications folder double-click on the VMware Fusion. This will open the Virtual Library window on your screen. In the window, you can begin working with virtual machines.
• If you wish to save VMware Fusion in the dock, you will need to right-click on the icon and choose Options > Keep in Dock • Once you are done finishing the installation of VMware on your Mac, you can begin installing Windows using it. • Installing Windows on VMware is just like installing it on a regular Windows PC.