How To Show Author In Track Changes For Office 365 Word 2016 For Mac

To enable Track Changes in Word 2011 and Office 365 for the Mac, follow these steps: Click the Review tab in the menu. Click the slider labeled ' Track Changes' to the On position. If this box is ticked, Word removes the name of the author of a tracked change, and it removes the date and time that the change was made when you save your document. But it leaves the tracked change itself. All tracked changes and comments will be now attributed to an anonymous “Author”.
The professional version of SketchUp is for serious CAD designers but it still retains the general ease of use of the original Google product and still has Google Earth integration for geo-tagging designs.  If you want your client to sketch out their vision for you to develop for example, point they can download SketchUp free for personal use and create a basic outline that you can then develop further.
If you want your client to sketch out their vision for you to develop for example, point they can download SketchUp free for personal use and create a basic outline that you can then develop further.
If you’ve ever opened a document that had more strikeouts than a beer-league ballplayer, you’re familiar with Microsoft Word’s “track changes” feature. It’s one of the most useful tools for collaboration, but in practice a marked-up document can quickly overwhelm with its tangle of additions, deletions, and comments all displayed in multiple colors—one for each contributor. It's enough to make you want to put a big red “X” on the whole thing. But before you do, read through our guide to safely—and sanely—navigating a multi-authored document using track changes. We’re confident that by the time you’re done you’ll wonder how you ever lived without it.
Review, accept, and reject changes Once you’ve opened the document you’ll be reviewing, select the Review tab, click the Track Changes button, then select Track Changes from the list box to turn on this feature. When the All Markup option is selected, the tracked document displays with all changes by all users, with each users’ edits in a different color. Also, notice the gray vertical track lines in the left margin, which indicate a change on the adjacent line. In Microsoft Word 2013, choose All Markup to see every contributor's changes. All those visible changes can be distracting when you're reading a document. Fortunately, Word 2013 offers an additional option called Simple Markup, which is now the default choice when you turn on Track Changes. Simple Markup just displays a red vertical track line adjacent to each line of text with changes.
As you read through the text, click the track line to toggle between All Markup (line turns gray) and Simple Markup (line turns red). Now you can review the document with the multi-colored edits on or off as you prefer.
Click the track lines to toggle between Simple Markup (red) and All Markup (gray). In fact, this is the quickest and easiest way to get through the process. Opera download for mac 10.6.8. Skim the document toggling between Simple Markup and All Markup. When you see a change you don’t like, place your cursor anywhere on the marked change, click Reject, then choose Reject Change from the list box. When finished, click Accept > Accept All Changes to globally accept all the remaining edits. Accept and/or reject track changes.
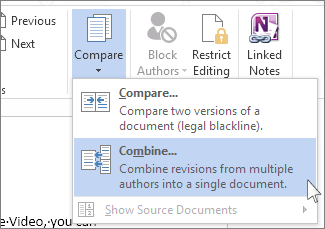
If for some reason you don’t agree with most of your colleagues’ changes, click Accept on the ones you want to keep and choose Accept This Change from the list box. When finished, choose Reject All Changes to globally reject all the remaining edits. When you’re finished, save the document with a new filename to denote the modified version. This is particularly important when collaborating with a large group. Also, to turn off track changes, click the Track Changes button again, and it changes from blue back to white. Adding and managing comments When you're reviewing a collaborative document, comments are often necessary to explain or suggest an edit.
Comments can also be used to issue formatting requests to the layout team, graphic design crew, or printer. To add comments, first determine how you want the them displayed. The options are Show Revisions in Balloons, which displays comments in a balloon to the right of the document); Show All Revisions Inline, which highlights the text inside the paragraph between vertical lines followed by the initials of the editor; and Show Only Comments and Formatting in Balloons, which displays the comment text on the right connected by dotted lines. Click the preferred option (you can change them at any time), and you’re ready to add comments. Choose how comments are displayed.