Excel For Mac Fill Down
This article explains all the possible ways to apply font or fill (background or shading) colors using keyboard shortcuts, including a way to customize your own. I have done extensive research on this issue, and this article is a collection of all the solutions you will find on the web.
Excel formula to fill in blank cells with value above / below. After you select the empty cells in your table, you can fill them with the value from the cell above or below or insert specific content. The Excel fill handle is a very quick way to copy text items or a series of values in a range. This feature is known as AutoFill. With the help of the fill Handle (a small box at the lower right corner or the active cell), you can copy a cell or automatically complete a series.
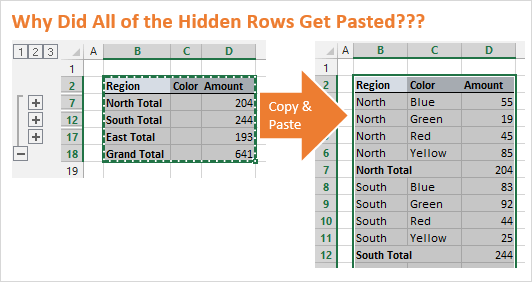
So this should save you some time in your search for an answer. The shortcuts presented here are for Excel for Windows versions 2007, 2010, & 2013.
 External CD Drive, Acetend USB 3.0 External DVD CD Drive, Burner High Speed Data Transfer USB DVD Player for Laptop Notebook PC Desktops Support Windows/Vista/7/8.1/10, Mac OSX and Linux OS (Black) 4.8 out of 5 stars 21.
External CD Drive, Acetend USB 3.0 External DVD CD Drive, Burner High Speed Data Transfer USB DVD Player for Laptop Notebook PC Desktops Support Windows/Vista/7/8.1/10, Mac OSX and Linux OS (Black) 4.8 out of 5 stars 21.
Do you want the Good News or Bad News First? Well, I'll give you the bad news first to get it out of the way There is no keyboard shortcut in Excel that directly applies a font or fill color to a cell. Sorry I have to be the one to tell you that. But the good news is that there are a few workarounds that will get you close. And the better news is that I have developed a simple (free) solution that will allow you to easily customize your own keyboard shortcuts for font and fill colors.
Overview of the Font Fill Color Shortcut Solutions In the first part of this article I will explain all the built-in keyboard shortcuts that will help you apply font and fill colors. Since there is no direct way, I consider these to be workaround solutions (#1-#4 below).
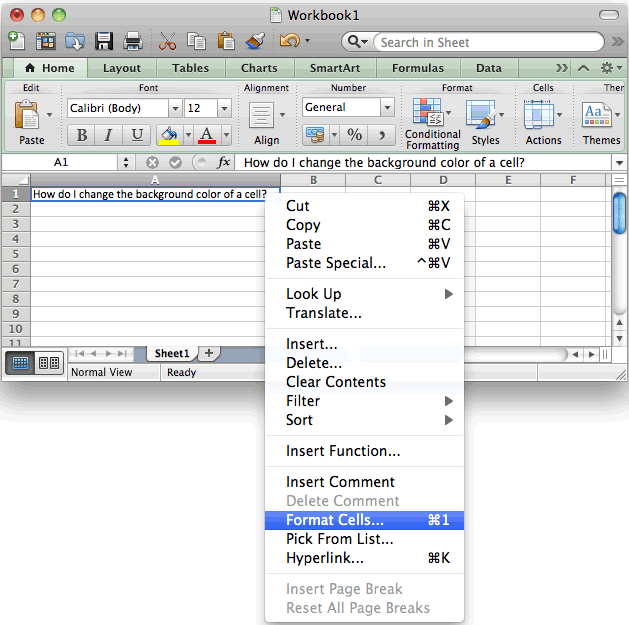
Even though these workarounds won't directly solve your problem, there are some great tricks to learn here to help save you time. The ultimate goal of using a keyboard shortcut is to save time. Especially for repetitive tasks when you need to quickly apply the same colors over and over again. None of the workaround methods really accomplish this, so I created an Excel add-in that will allow you to customize your own shortcuts.
The add-in is explained in #5 below with a link to the download page. Here is an outline of the article: • (workaround) • (workaround) • (workaround) • (workaround) • (custom solution) Step-by-step instructions and the pros & cons of each of these methods are provided below. #1 Open the Color Palette Menus with Alt+H+ The keyboard shortcut to open the Fill Color menu on the ribbon is Alt+H+H.
This will open the menu so you can view the color palette, but you have to take additional steps to select and apply the color. Here is a quick guide: • With the cells selected, press Alt+H+H • Use the arrow keys on the keyboard to select the color you want. The arrow keys will move a small orange box around the selected color. • Press the Enter key to apply the fill color to the selected cells. Alt+H+F+C is the shortcut for the Font Color menu and functions the exact same as the Fill Color menu. Microsoft office trial version for mac.