How To Install Microsoft Office For Mac 2016
Introduction: is powered by the cloud so you can access your documents anytime, anywhere and on any device. It's unquestionably Office - but wisely designed to take advantage of the unique features of the Mac. The new apps offer full support for retina display with thousands of retina-optimized graphics, full-screen display for native immersive experiences, and even small Mac benefits like scrolling bounce. The new includes updated versions of Word, Excel, PowerPoint, OneNote and Outlook, and by the time you open any of the apps, you'll immediately feel the difference. We have modernized the user experience and made things easier. The redesigned ribbon intuitively organizes the features so you can quickly find what you need.
The directions below are for all faculty, staff and students on Mac OS X 10.10 (Yosemite), who have access to install Office 2016 for Mac on personal computers through your Northeastern Office 365.

A refreshed task pane interface makes it easy to position, resize, or rotate charts so you can create the exact layout you want. New themes and styles help you bring all of these together to produce stunning professional documents. This article will show you how to install Office 2016 for Mac. How to install Microsoft Office 2016 for Mac 1. From your Mac, with your professional or personal account. Go to Settings> Office 365 Settings> Software.
On the Software page, under Install Office 2016 for Mac, select Install to begin downloading the installation package. When the download is complete, open the folder, go to Downloads, and double-click Microsoft_Office_2016_Installer.pkg 5. On the first installation screen, select Continue to start the installation process.
Enter your Mac login password to complete the installation. Migrating from adobe photoshop for mac to windows 8. After you install Office 2016 for Mac, Word 2016 for Mac opens so you can activate Office and confirm your subscription. You should only have to do it once. Go to the What's New in Word 2016 for Mac screen and select Start.
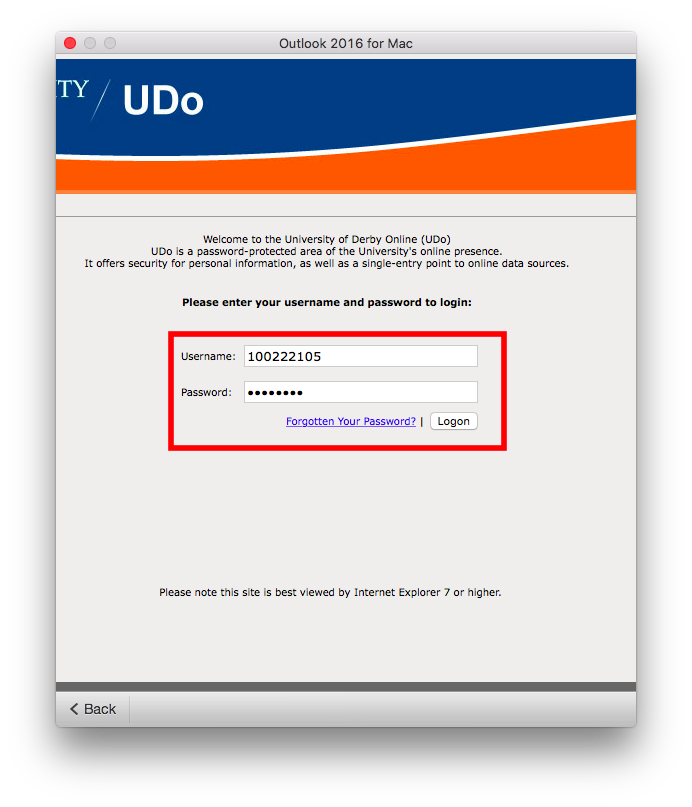
On the Sign In screen to activate Office, select Login, and enter your professional or your personal account. After you log in, you may see an alert requesting permission to access the Microsoft Identity stored in your keychain. Select Allow or Always allow to continue. On the next screen, choose an appearance for your Office installation, select Continue, and then select the Start button by using Word to open the application and complete the Office 2016 for Mac activation.