Excel For Mac Data Model
If your version of Excel displays the ribbon, go to Data, find the Analysis section, hit Data Analysis, and choose Regression from the list of tools. If your version of Excel displays the traditional toolbar, go to Tools > Data Analysis and choose Regression from the list of tools.
In a simple and easy-to-understand format, this article provides the necessary steps to creating a Power Pivot Data Model in Microsoft Excel 2013, as well as instruction on how to generate a complex report in Excel using a Power Pivot table. Related: If you are using Excel 2013, Power Pivot is installed by default. If not, you can install it by going to: Files → Options → Add-ins (This is a tab on the left panel of the screen.) In the Manage dropdown list, select COM Add-Ins and press Go. After pressing the Go button, a new screen will open in front of you. Select Microsoft Office Power Pivot for Excel 2013. This will add a new ribbon tab in your Excel ribbon menu as Power Pivot.
Excel 2010 If you are using Excel 2010, you will have to. Make sure to check the prerequisites and system requirements for Power Pivot for Excel 2010 before installation. Sample Database Use the provided sample database script available at the top of the page via the 'Download the Code' icon. All you have to do is copy the script and paste it into the new query window of your SQL Server Management Studio (SSMS) and select Execute. Overview In this exercise, you will be developing a Power Pivot model by importing SQL Server data into Excel. We will create hierarchies, calculated columns, Key Performance Indicators (KPIs), and add related columns on the basis of DAX language.
The Excel document will look like this: Step 1: Load Data In this step, you'll load data from SQL Server database (DWtest) into Excel 2013 file. To do this, perform the following steps: 1. Create a new Excel 2013 Workbook. Go to the Power Pivot ribbon tab and select the Manage menu item.
This will open a new Power Pivot for Excel window. In this screen, we will design our data model. On the Home ribbon tab, select From Database and then select From SQL Server. This will start the table import wizard. On the first screen, you'll specify the connection parameters (Server Name, Log On to Server and Database Name) with your SQL Server Instance on which you have deployed the Sample Database.
I have selected '. Sql2012' as my Server. (The peridod '.' Indicates that the server is my localhost.

Sql2012 is my instance name where my database DWTest is deployed.) I have chosen the Windows Authentication as my connection authentication. Best antivirus for mac pro free. Your first screen looks like this: 4. By hitting the Next button, you'll be asked for how to import your tables.
Leave the default option selected: Select from a list of tables and views to choose the data to import. On the next screen, you'll be provided the list of tables in the database that you selected in the first screen of the wizard. Select all tables except sysdiagram and FactTrainingBooking. You can specify friendly names for each table by typing in the Friendly name column in front of each table name. You can also filter the columns that you need to import to your data model by selecting table name and then select Preview and Filter.
You can uncheck the columns that you don't need to import in your data model. You can also hide columns and tables in the data model. The Applied Filters hyperlink is there because you have unchecked the CityKeyID column of this table.
Therefore, it will not be imported into the model. Select Finish. This will process the selected tables. No error should be generated in this step.
By clicking the Details hyperlink in the last row of the Details grid, you'l notice the relationships inherited by the wizard from the OLTP database design within the selected tables. Select Close to close the window. This will populate your Power Pivot for Excel screen. Step 2: Explore the Imported Model From the screen, you'll notice that each table is presented with the tab at the bottom. You can rename the tab by right-clicking the respective tab and select Rename.
Also, you can hide columns by right-clicking the respective column header and select Hide from Client Tool'. You can also hide the entire table in this way. Step 3: Marking the Date Table In this step, you'll inform the model about your date table. Follow these steps; 1.
• There are specific third-party systems, like Digital Camcorders, and Sony PlayStation 3, which need the drives to be formatted in either FAT32 or ex-FAT format to perform read from and write operation. 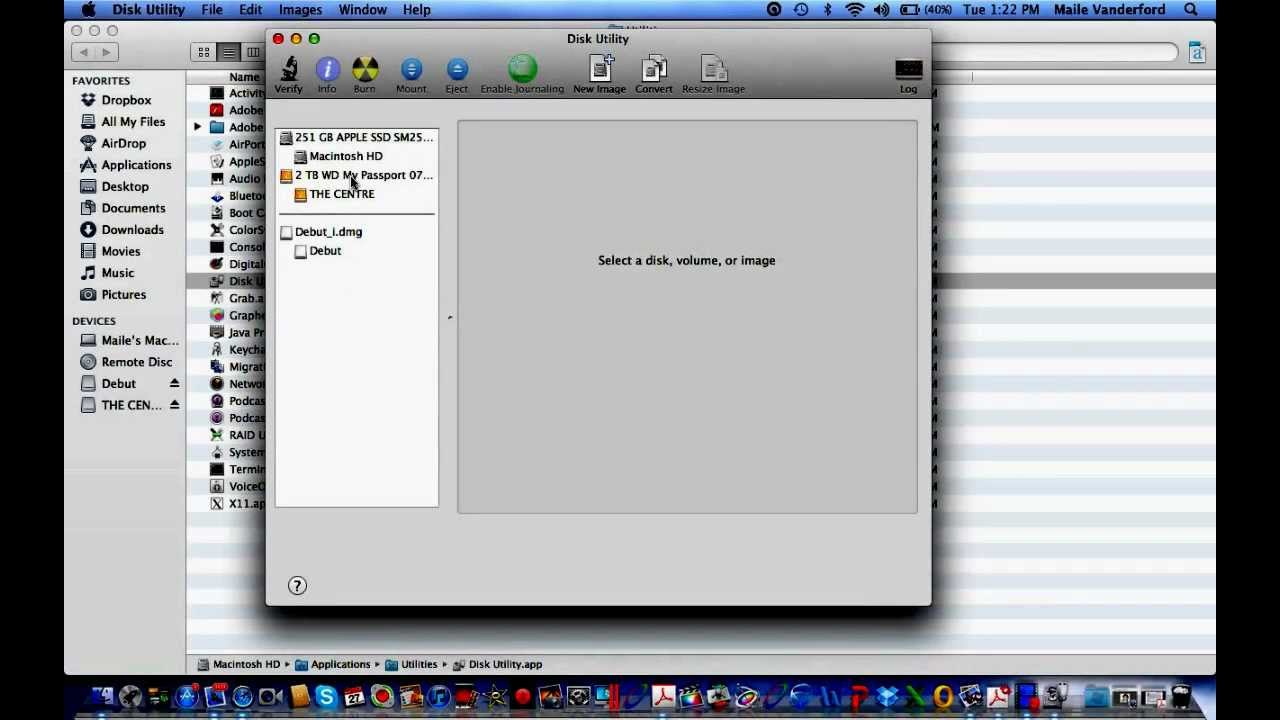 Tips for Effective Formatting • Format your Western Digital My Passport external hard drive to FAT32 or ex-FAT format so to transfer the data between a Mac and Windows system conveniently.
Tips for Effective Formatting • Format your Western Digital My Passport external hard drive to FAT32 or ex-FAT format so to transfer the data between a Mac and Windows system conveniently.
Select Date table. Select Mark as Date Table and then click Mark as Date Table. This action will open a screen. The selected column in the opened screen is the DateFull column containing full date. Step 4: Creating Related Columns Select the Employee table and perform the following steps: 1. Select Design ribbon item and select Add in Columns group. This will take the cursor in the formula bar.