Download Windows Remote Desktop Connection For Mac
Set Up your Mac to accept a Remote Desktop Connection • On the computer you plan to connect to, open System Preferences. • Click to open the Sharing options window. • If necessary, click the lock icon to unlock and allow changes.
With Microsoft Remote Desktop, you can connect to a remote PC and your work resources from almost anywhere.  Experience the power of Windows with RemoteFX in a Remote Desktop client designed to help you get your work done wherever you are. Download Microsoft Remote Desktop 8 for macOS 10.9 or later and enjoy it on your Mac. With the Microsoft Remote Desktop app, you can connect to a remote PC and your work resources from almost anywhere.
Experience the power of Windows with RemoteFX in a Remote Desktop client designed to help you get your work done wherever you are. Download Microsoft Remote Desktop 8 for macOS 10.9 or later and enjoy it on your Mac. With the Microsoft Remote Desktop app, you can connect to a remote PC and your work resources from almost anywhere.
You may have to enter your Mac password to unlock and allow changes. • Once unlocked, make sure to select the check boxes for File Sharing and Remote Management are selected.
• Click on Remote Management so that it is highlighted in blue. • For Allow Access, make sure that the All users option is selected. • Click the Computer Settings button. • Check the boxes for Show Remote Management status in menu bar and VNC viewers may control screen with password.
Note: If your Mac is 10.6 Snow Leopard or older, you must create and use a VNC password. You can make this password the same as your Amherst password. Remember to use this same method to change this password whenever you change your Amherst password. Note: If your Mac 10.7 Lion, 10.8 Mountain Lion, or 10.9 Mavericks, do not create a VNC password. • Click the lock icon to return the Sharing options window to the locked status. • You will need this computer's IP address.
To find the IP address, at the top of the Sharing options window, find the computer's IP address and make a note of it. It is a 10-digit number such as 148.85.###.##. • You may also need the computer name. To get the computer name, go to System Preferences > Network. Make a note of the Computer Name information. • Make sure to copy down the IP address and computer name information correctly. With any errors in this information a remote connection will not be possible.
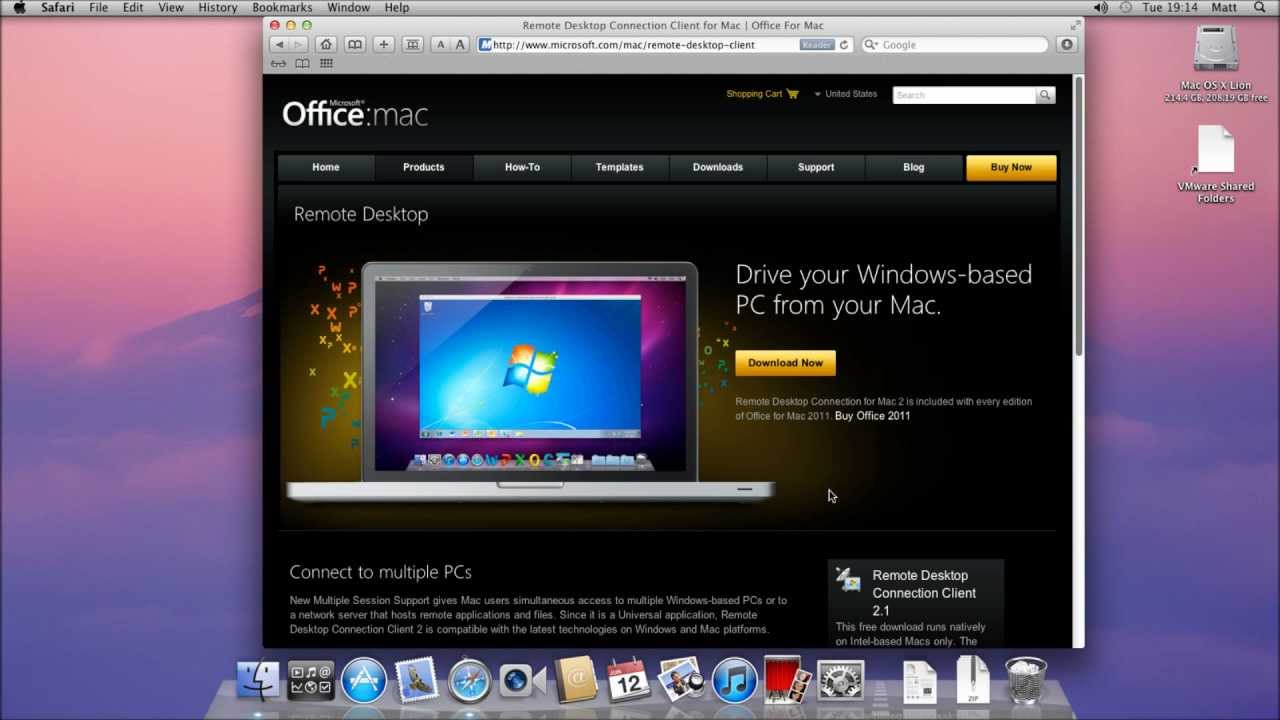
Connect to the Mac A remote desktop connection requires a broadband connection (DSL or cable modem) or 3G or 4G phone data service and a VPN connection to Amherst. You cannot use dial-up internet connection with remote desktop connection. Set Up VPN Connection on home computer or mobile device To make a remote desktop connection to a computer on the Amherst network, you must first establish a VPN connection from your home computer or iOS device to the Amherst network. Chose one of the following as applicable. • • • Connect from Off-Campus Windows computer • Go to Start > All Programs > Accessories > Communications.
• Click on the Remote Desktop Connection icon.  • In Computer, enter the IP address you made a note of for the Mac computer. If using the IP address does not work, try using the Computer Name. • Click Connect. • You will be prompted for your Amherst username and password.
• In Computer, enter the IP address you made a note of for the Mac computer. If using the IP address does not work, try using the Computer Name. • Click Connect. • You will be prompted for your Amherst username and password.
• After you enter these, you'll be connected to your office computer, and can. Note that to save bandwidth, Remote Desktop Connection does not show any desktop wallpaper or image. You will see your Mac desktop without any photo or special background you might have normally. Connect from Off-campus iPad • First, download a VNC Remote Desktop App such as Mocha VNC Lite or Remotix Lite from the App Store. These are free applications. You could also use the paid version of these Apps if you prefer.
Visit the or websites to review the differences to see if you prefer one App over another or if you want the paid version vs. The free version. • For the Mocha VNC Lite app, once downloaded open the app. In the left navigation menu tap Configure. • Tap New to add a new configuration. • For VNC server address type in the IP address that you made a note of for the Mac computer. If a leading # or other symbol fills in by default, you must remove it as the IP address must begin with a digit, it cannot start with a # or other symbol.