Calculating Percentages In Excel Spreadsheet For Mac

Excel for Office 365 Excel for Office 365 for Mac Excel 2019 Excel 2016 Excel 2019 for Mac Excel 2013 Excel 2010 Excel 2007 Excel 2016 for Mac Excel for Mac 2011 Excel Online Learn how to display numbers as percentages in Excel and view examples of several basic techniques for calculating percentages in your worksheet. In this article How Excel handles percentages Although formatting numbers as percentages is straightforward, the results you get after you apply the format may vary, depending on whether the numbers already exist in your workbook. • Formatting cells that already contain numbers If you apply the Percentage format to existing numbers in a workbook, Excel multiplies those numbers by 100 to convert them to percentages. For example, if a cell contains the number 10, Excel multiplies that number by 100, which means that you will see 1000.00% after you apply the Percentage format. This may not be what you expected. To accurately display percentages, before you format the numbers as a percentage, make sure that they have been calculated as percentages, and that they are displayed in decimal format. Percentages are calculated by using the equation amount / total = percentage.
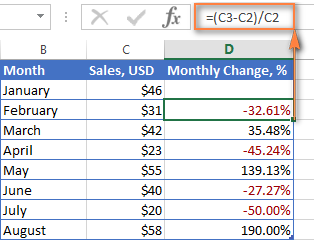
Free lan games for pc and mac free. Calculate percentages in Excel 2016 for Mac. Excel provides different ways to calculate percentages. For example, you can use Excel to calculate sales tax for purchases, the percentage of correct answers on a test, or the percentage of change between two values.
For example, if a cell contains the formula =10/100, the result of that calculation is 0.1. If you then format 0.1 as a percentage, the number will be correctly displayed as 10%. To learn more about calculating percentages, see. • Formatting empty cells If you apply the Percentage format to cells, and then type numbers into those cells, the behavior is different. Numbers equal to and larger than 1 are converted to percentages by default; and numbers smaller than 1 are multiplied by 100 to convert them to percentages.
For example, typing 10 or 0.1 both result in 10.00%. (If you don't want to display the two zeros after the decimal point, it's easy to get rid of them, as explained in the following procedure.) Display numbers as percentages To quickly apply percentage formatting to selected cells, click Percent Style in the Number group on the Home tab, or press Ctrl+Shift+%. If you want more control over the format, or you want to change other aspects of formatting for your selection, you can follow these steps.
• Select the cells that you want to format. How to select cells, ranges, rows, or columns To select Do this A single cell Click the cell, or press the arrow keys to move to the cell. A range of cells Click the first cell in the range, and then drag to the last cell, or hold down Shift while you press the arrow keys to extend the selection. You can also select the first cell in the range, and then press F8 to extend the selection by using the arrow keys. To stop extending the selection, press F8 again. A large range of cells Click the first cell in the range, and then hold down Shift while you click the last cell in the range. You can scroll to make the last cell visible.
All cells on a worksheet Click the Select All button. To select the entire worksheet, you can also press Ctrl+A. Note: If the row or column contains data, Ctrl+Shift+Arrow key selects the row or column to the last used cell.