Pictures Not Visible In Word For Mac
“My Word document does not show text whenever I open the file. The file displays nothing and thus I am worried about the content it stores. There are various project details, charts, tablets and other useful information in Word file that is not showing content now. The important thing is that this means that you have actually added something more than just the image to the word file and if you transfer the file to Mac, the image will not be displayed as the 'linked' app doesn't exist. Try double clicking the images in Windows and seeing if they are linked. If so, that is your problem.
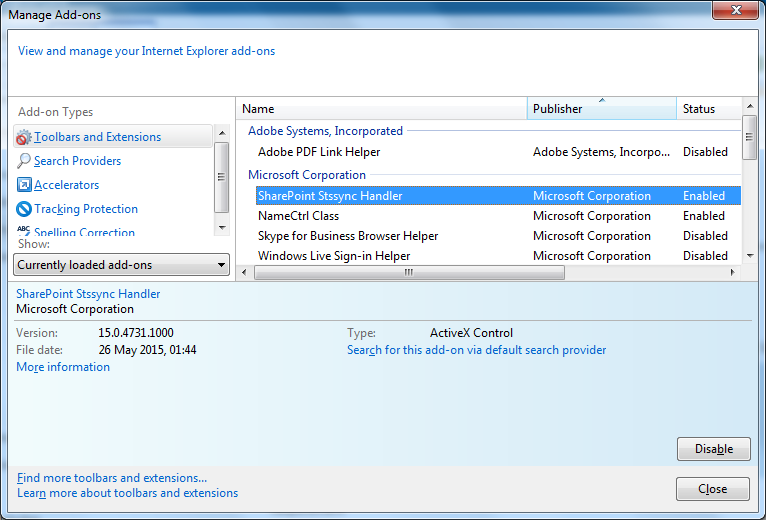
I actually found that the issue started for me after the MS Office update last week. It was originally working fine with the new Photos for Mac App until the MS Office update. Now Word can't find the photo browser, it only shows Photo Booth. I also can't drag drop photos from the Mac App into Word, like I used to be able to. At the moment I export the photos to a directory then I can input from file in Word.
That works, but it's a bit untidy. I'm thinking off trying the Office 2016 for Mac, which are available now as demos. Unfortunately Microsoft don't reply to questions that are raised, so I'm not sure what the underlying issue is with photo's not working. Apple Footer • This site contains user submitted content, comments and opinions and is for informational purposes only. Apple may provide or recommend responses as a possible solution based on the information provided; every potential issue may involve several factors not detailed in the conversations captured in an electronic forum and Apple can therefore provide no guarantee as to the efficacy of any proposed solutions on the community forums.
Apple disclaims any and all liability for the acts, omissions and conduct of any third parties in connection with or related to your use of the site. All postings and use of the content on this site are subject to the.
Every image editing software has a crop tool that allows you to trim or eliminate the edges of an image. Cropping tools in Word allow you to hide portions of pictures that you do not want to be displayed in the final result. Generally speaking, there are six reasons even photographers recommend cropping a picture. Those are improve overall composition, remove distracting elements, zoom in on a subject, focus on the main subject, change the orientation, and change the aspect ratio.
The question remains how to crop a picture in Word. Is it hard to do? Do you need any specific skills as a photographer to do it? The simple answer is that cropping is easy thanks to the enhanced cropping tools of Word. • • • Detailed Guide about How to Crop a Picture in Word Cropping tools in Word allow you to crop pictures to a specific shape, to a common picture aspect ratio, crop to fit, or crop to fill a shape.
There are a variety of tools you can use in Word for how to crop a picture in Word. That being said, let's take a look at the step by step process of how to crop in Word. • Select the image in your document that you want to crop.
The moment you click the image, the Format tab will appear in the upper toolbar menu. • Find the 'Crop' command in the 'Format' tab, located in the far right. • Once you click the 'Crop' command, cropping handles will appear around the image. Click the handles, hold, and then drag a handle to crop the image. You can drag as much as you like. • Once you are done dragging the handles, click the crop command once more, and the image will be cropped.
How to make a gantt chart in excel. If you like, Word allows you to crop a picture to a specific shape. Follow the first two steps, but change Step 3. If you like to a specific shape, in the 'Crop' section, click on the dropdown arrow and select 'Crop to Shape'. Word will offer you a selection of shapes you can choose.