How To Enable Maildrop For Gmail On Mac
Step 1: Free download the video reducer for email on your PC (including Windows 10), or Mac version (macOS Mojave supported) and fire it off. Click 'Add File' icon to load the video file. Click 'Add File' icon to load the video file. I do have Mail Drop enabled on Apple Mail & iCloud mail. I purposely stayed away from using any Gmail or Yahoo addresses.
As of the Mountain Lion version, Apple’s Mail is better than ever at helping you manage your email. And Google’s Web-based Gmail is also pretty good—but how do you combine the two in just the right way so as to get the best of both? The answer is simple—follow my guide below, wherein I describe my favorite way to balance a few features and compromises to make Mail and OS X work best with the Gmail Way. Step 1: Enable IMAP The first step to getting OS X’s Mail to work well with Gmail is to enable. This will not only let Mail check your Gmail messages, but also keep everything in sync between your devices and the Web. In a desktop Web browser, and click the gear icon on the right of the page, just below your Google Account avatar.

In the menu that appears, choose Settings. Click the Forwarding and POP/IMAP tab. About halfway down the page in the IMAP Access section, select Enable IMAP. Click Save at the bottom of the page. Enable IMAP so you'll be able to see mail across all your devices.
Step 2: Tweak labels in Gmail When you use Gmail on the Web, you can take advantage of a few unique features that traditional email clients like Mail don’t support. The biggest example: Gmail labels. Instead of filing messages into single folders, as Mail and most other clients do, Gmail lets you tag email messages with multiple words, or labels, just as you can with photos on Flickr. A few tweaks to Gmail's Labels settings will help messages appear correctly on your different devices. To ensure a smooth multidevice ride, stay in Gmail’s settings and click the Labels tab. 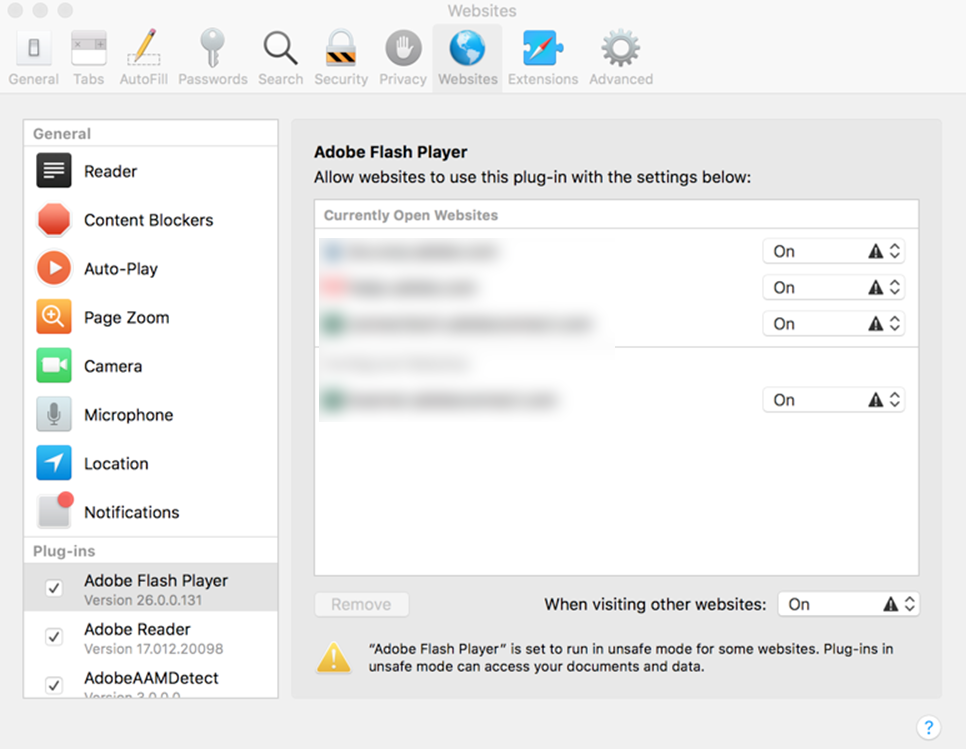 Here, you make labels invisible to apps that can’t deal with them, such as Mail on your Mac, iPhone, or iPad.
Here, you make labels invisible to apps that can’t deal with them, such as Mail on your Mac, iPhone, or iPad.

Two such labels are “Chats” and “Important,” so in the Labels tab, ensure that the Show in IMAP checkbox is disabled for them. However, unlike previous advice, make sure All Mail is enabled. One note: With All Mail enabled, Mail will keep multiple copies of your labeled messages. Mail now hides the copies, so you won’t be bothered by them, but the copies do take up disk space. It’s a compromise, to be sure, made to adapt Mail to the way Gmail works. But I think the compromise is worthwhile. Step 3: Add your Google account to OS X Before OS X Lion, when you wanted to add your Gmail account, you’d do so in the Mail app by selecting Mail > Preferences > Accounts.
You can still do that if you want, but OS X now understands more about your Google Account—that it includes not only Gmail but also other services. So I recommend instead opening System Preferences and selecting Mail, Contacts, & Calendars. (Yep, this deja vu is brought to you by iOS.) Use System Preferences to add your Google account information to OS X. To add your Google Account here, click the plus button in the lower left, then click Gmail in the list of new account options on the right. Whether you’re using a regular @gmail account or Google Apps to run your Gmail through your domain (so your address looks like [you]@davidchartier.com), add your name, email address, and password on the sheet that appears, and click Set Up. OS X will check with Google’s servers and then display a sheet offering all the apps you can use with your Google account.
As of this writing, those include email, calendar, Messages (via the Google Talk services), and Notes. All will be checked by default, so feel free to disable any you don’t want. If you do want to use some of your other Google Account services in OS X, though, this is a great way to make the magic happen.