Free Ssl Vpn Client For Mac

Overview Virtual Private Networking (VPN) software creates a secure, encrypted connection between your off-campus computer and the campus network. Members of the University community can use VPN software to connect securely to the campus network from off-campus. This software, called Pulse Secure, must be downloaded to your computer, installed and configured. To connect using the full VPN client, download it below, install and configure it as directed.
Then use the built-in L2TP VPN client in the Mac. (Network Preference Pane in System Preferences, plus sign to and an interface, choose VPN, then choose L2TP over IPSEC) Even with this solution available, I still choose to use the Equinux VPN Tracker client.
Install and Configure Pulse Secure client for iOS and Android devices The Pulse Secure client app is available for iOS and Android mobile operating systems. Visit the or to obtain it. Install and Configure Pulse Secure client for Windows and Mac OS X Please use the following instructions to configure your new VPN client. After installing, users should login via the client and not via the Connect button at sslvpn.uconn.edu Step 1: Download the installer that is appropriate for your OS. Step 2: Run the downloaded installer. Note: Some users on OSX may need to command-click/control-click, and then select “Open” if an error about an unidentified developer is encountered.
Step 3: Launch the now-installed application. Click the ‘+’ button to add a new connection and enter sslvpn.uconn.edu for the Server URL and “UConn VPN” for the Name. If ‘Type’ is requested, choose the option that lists SSL-VPN. Click Connect, and enter your NetID and password into the form, clicking Connect again.
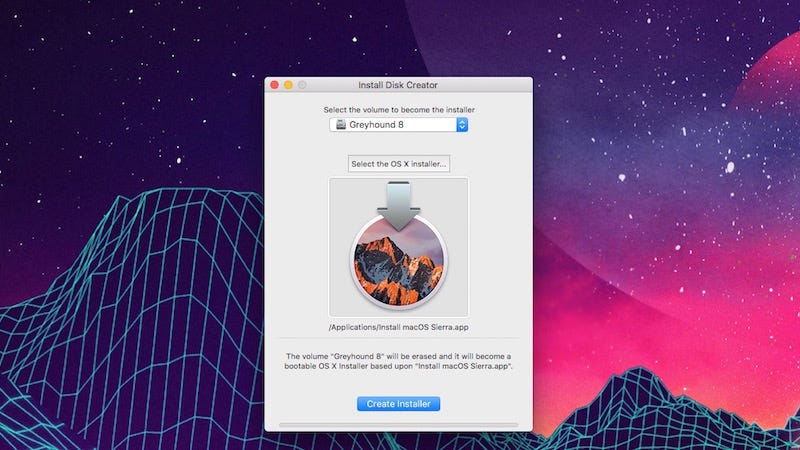 You should now be successfully connected and able to access UConn resources. Compatibility Pulse Secure VPN client software is compatible with a wide range of operating systems and configurations.
You should now be successfully connected and able to access UConn resources. Compatibility Pulse Secure VPN client software is compatible with a wide range of operating systems and configurations.
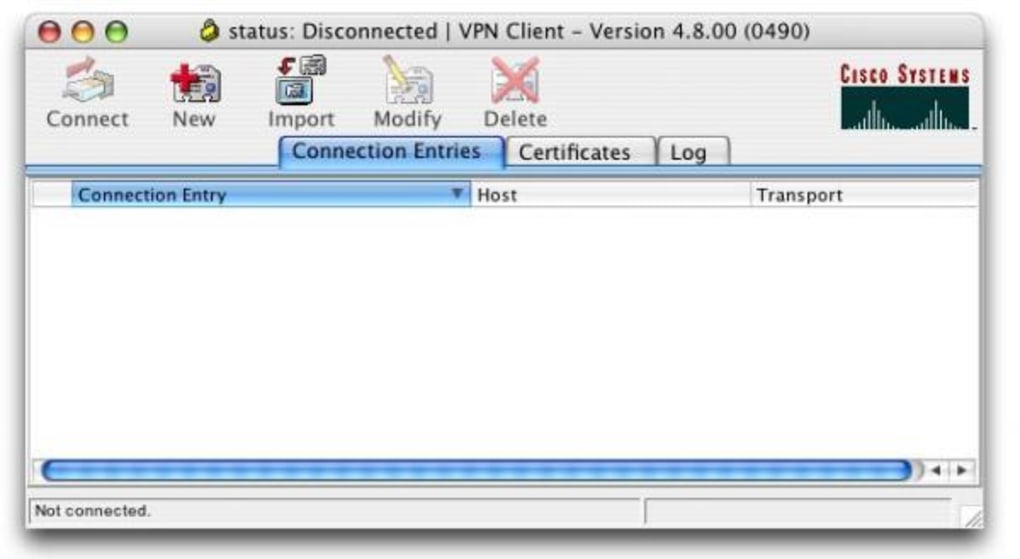
It is available for Windows, Mac OS X, Android and iOS mobile devices.