Add Target Line To Excel Chart For Mac
Excel 2013 and Excel 2016, makes the process of adding a target line very simple and easy. Combo charts were added in those versions. Here you will see how the combo chart makes the process of adding a target line to a chart very simple. Paralell for mac chrome os update. Jul 30, 2014 - Adding a benchmark line to a graph gives loads of context for the viewer. In Excel 2013, I right-click on the orange benchmark bars and click Change. Two groups are from the target and by how much Group C exceeded it.
Combo charts combine more than one Excel chart type in the same chart. One way you can use a combo chart is to show actual values in columns together with a line that shows a goal or target value.
If you just have a Windows 7, 8, or 8.1 license and you haven’t performed a Windows 10 upgrade on that particular Mac yet, you’ll need to install Windows 7, 8, or 8.1 and upgrade to Windows 10 from there. In the future, you’ll be allowed to clean-install Windows 10 on that Mac. For a new installation of Windows 10 Creators Update on an Apple Mac using Boot Camp, you must first install the Windows 10 Anniversary Update using the ISO file, and then update to Windows 10 Creators Update. Mac bootcamp upgrade for windows 10.
In the chart shown in this example, daily sales are plotted in columns, and a line shows target sales of $500 per day. This example uses a combo chart based on a column chart to plot daily sales and an XY scatter chart to plot the target. The trick is to plot just one point in the XY scatter chart, then use error bars to create a continuous line that extends across the entire plot area. Data The data used to build this chart is shown below: How to create this chart • Select the sales data and insert a Column chart • Select target line data and copy. Then select chart > paste special: • Column chart after pasting target line data: • Right-click chart, then change chart type to Combo Chart: • Make Target Series an XY Scatter Chart • Select target data point, then add error bars to chart • Select X (horizontal) error bar; set Fixed value = 1.
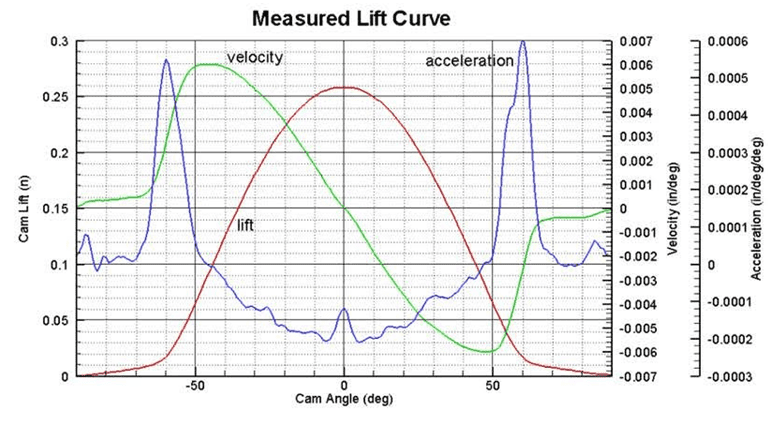
• Select Y error bars, then press delete to remove: • Current chart after adjusting X error bars and removing Y error bars: • Select secondary value axis, then set Maximum bounds = 1, and Label Position = 'None': • Select and delete secondary vertical axis. • Select horizontal error bar and set end style = 'No Cap': • Set Target data series marker to 'None': • Current chart with sales in columns and target as edge-to-edge line: From this point, you have the basic column chart with edge-to-edge target line.

You can now format the chart as you like: add a title, set color and width for the target sales line, add data labels, etc. Note: I learned the error bar approach from.
Following the scheme: You can add a column for an Additional series. In the cells: C2 -> =$C$1 and autocomplete to have the value set in C1. Add the Serie modify the source data Format of the Series: - Marker Options -> None - Line Color -> Solid Line - Remove from Legend the Serie Added Eventually to enlarge the line, you can add a Trendline on this Series: - Trendline Options -> Forecast -> 1 & 1 - Line Color -> Solid Line Eventually Lock the DataSource Range: - Format Axis -> Axis Option -> Minimun & maximum.