Outlook For Mac Out Of Office
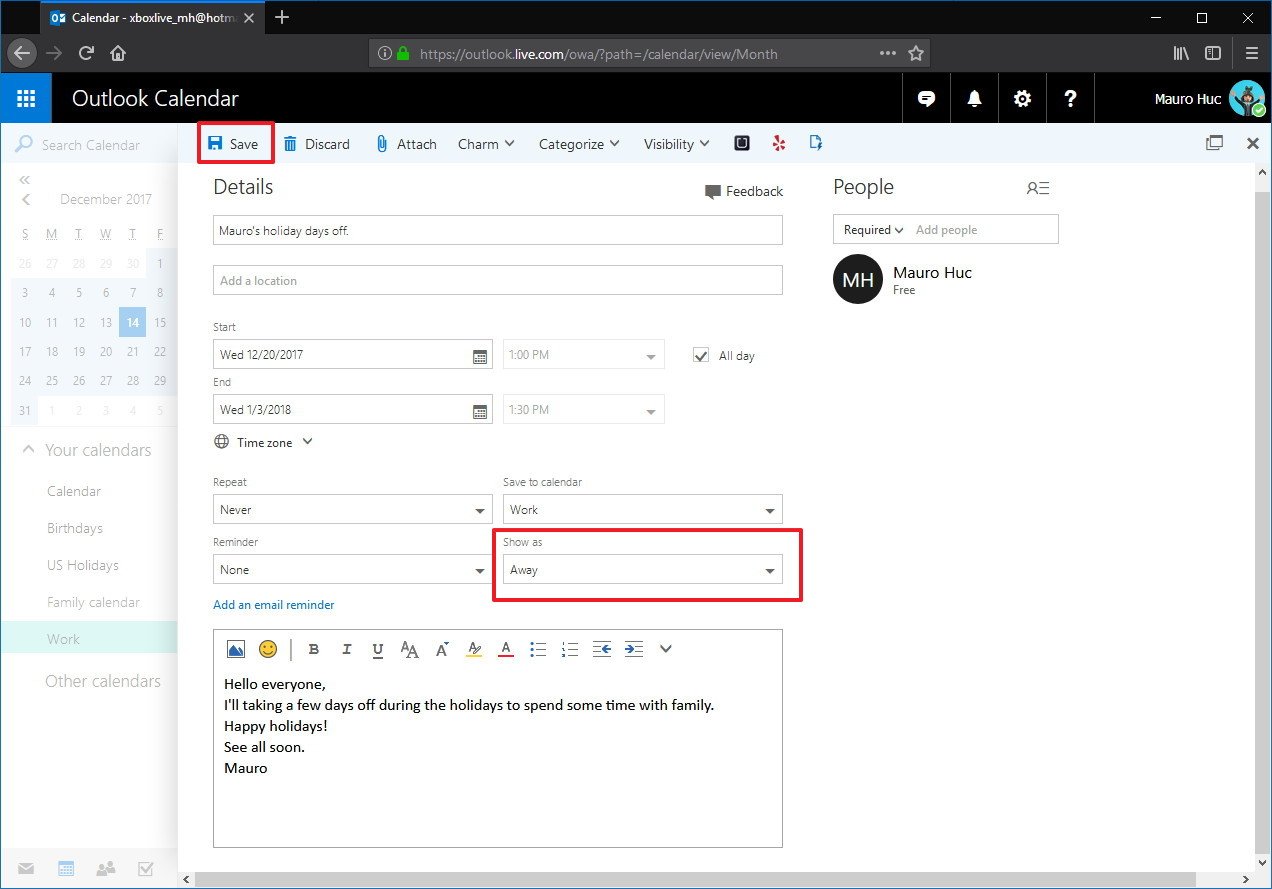
WARNING: Before we discuss this topic further, please note that the steps described here, if performed incorrectly, can result in a disaster in which your 'out of the office' email will be sent to everyone who has sent emails to your inbox. Bluestacks for mac os x lion 10.7.5. There is additional warning text below, but please read all steps first before doing anything so that you understand the process and can avoid making a incredibly frustrating mistake. Often in corporate environments a company’s email provider will offer this feature as a server setting. For users without that luxury, it’s also possible to configure a local email auto reply using the Rules functionality of Apple’s Mail app. To get started, first launch Mail and go to Preferences > Rules. Click “Add Rule” and give it a pertinent description, such as “Out of Office Auto Reply.” Then set your condition to apply to “Every Message” using the drop-down menu and choose to perform the “Reply to Message” action from the second drop-down selection. Next, click “Reply message text” to bring up the action’s text input window.
Outlook for Mac. Outlook for Windows. Outlook on the web. Already have an Outlook account? Microsoft Outlook with an Office 365 subscription is the latest version of Outlook. Previous versions include Outlook 2013, Outlook 2010, and Outlook 2007. Follow Office.
The text you enter here will comprise the message sent in reply to those who email you while you’re gone. Finally, click OK to finish creating the rule. Now, STOP (Hammer time!). The next steps are crucially important. Making the wrong choice will be detrimental to your mental, and possibly physical health.
STOP and READ the directions for the next step before you proceed. Read them twice, three times for extra points, and make sure you're familiar with what you need to do before you proceed. Mail will now ask you if you’d like to apply the rule to existing messages. Choose Don’t Apply. We’ll repeat that: Choose Don’t Apply. This will ensure that only new messages receive the automatic response; choosing “Apply” instead will send the automatic reply in response to every existing email in your account, no doubt creating a point of tension between you and your soon-to-be-former friends and coworkers as their inboxes fill up with untold copies of your out of office message.
Once your rule is created, it will be active by default. You can deactivate it by unchecking its box in Mail > Preferences > Rules. Once active, everyone who sends an email to your account will receive your automatic reply until you deactivate the rule upon your return. If you have more than one email account and only want your automatic reply to be sent to emails received at certain accounts, you can add additional conditions to your Mail Rules. You could also configure your Rule's conditions to send a response to certain individuals, certain email subjects, or even broader filters such as whether or not the sender is in your contacts list. Have fun experimenting with the various rule conditions, but remember to choose 'Don't Apply' when saving your rules!