Onenote For Mac How To Shade Table Cells
Feb 22, 2012 - There is no way to change the background color of cells in a table in. I'm on One Note for Mac so not sure if this is the same on Windows. The top selected cell content is use as a base to step fill down other selected cells. Click the 'Table Tools' -> 'Gem' -> 'Fill' -> 'Fill series from Cell' -> 'Fill Down' It will series fill down other selected cells from top base cell.
The practice files for these tasks are located in the iPadOfficeSBS Ch11 folder. Create, open, and close notebooks and configure storage structure Start OneNote, and then perform the following tasks: • Create a new notebook in your OneDrive storage location and name it My Notes. • Without closing your new notebook, open the StoreNotes notebook from the practice file folder. • Close the StoreNotes notebook, and then reopen it from the list of recent notebooks. • Switch to the My Notes notebook. • Rename the Welcome section as Practice One, and create a new section named Practice Two. Move the Practice Two section so it immediately follows the Practice One section.

• In the Practice Two section, rename the untitled page as Page 1 and create a new page named Page 2. • Make Page 2 a subpage of Page 1, and rename it as Subpage One. • Exit OneNote without closing the open notebooks. Add information to notebooks Open the StoreNotes notebook if it isn’t already open, and then perform the following tasks: • In the Add Content section, on the Text Practice page, enter the following text just below the page title: Taking notes on the iPad is easy. Keep track of important information, and access it from anywhere. • Tap halfway down the page to create a second note container.
In the new note container, insert a 2-by-2 table. • In the first column of the table, enter January in the first row and February in the second row. In the second column, enter Garnet in the first row and Amethyst in the second row. • Add a third row to the end of the table. In the new row, enter March in the first column and Aquamarine in the second column.
• Insert a row at the top of the table. In the new row, enter Month in the first column and Birthstone in the second column. Select the two cells, and then apply bold formatting to the words so they look like column headings. • Switch to the Image Practice page. From within OneNote, use your iPad and the Office Lens utility to capture an image of something (such as a notepad, whiteboard, or sticky note) that has handwritten text on it. • Enhance and crop the image by using Office Lens.
Insert the modified image below the title of the Image Practice page. • Exit OneNote without closing the open notebooks. Manage pages and sections Open the StoreNotes notebook if it isn’t already open, and open the MoveNotes notebook. Then perform the following tasks: • Display the StoreNotes notebook. • In the My Pages section of the notebook, change the color of Page A to any shade of blue. Then change the color of Page B to any shade of green.
• Move Page C above Page A. • Move Page A and Page B to the Practice Pages section of the notebook. • Move the Practice Pages section so that it precedes the My Pages section. • Move the Practice Pages section to the MoveNotes notebook. Then create a copy of the Practice Pages section in the StoreNotes notebook. • In the StoreNotes notebook, delete the My Pages section. Then in the Practice Pages section, delete Page B.
• Exit OneNote without closing the open notebooks.
Word for mac version 15.39 placing text box behind text. Some basic HTML is needed to do this. After you insert your table you will need to find the Edit Source button to find the code view for the section of the page you are editing.
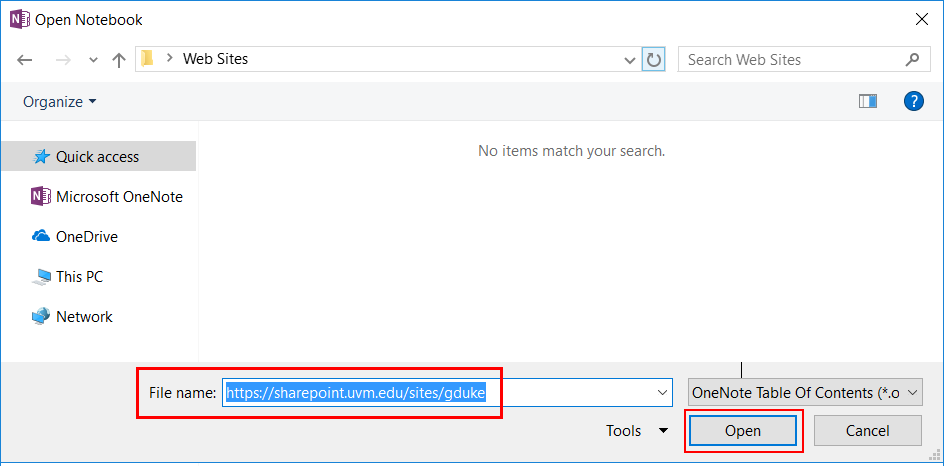
Find the cell in your table and add the background color style to it. • About Tables: • About Background color: (words or hex colors should work) Here is an example table I took from my SharePoint site where I colored one of the cells with yellow. Since the cell already had the style tag I just included the background-color style to that cell. The w3schools site has some 'try it' editors that can help you figure it out before doing it again on SharePoint.