No Driver Settings For Printer Mac
Mar 29, 2018 - Drivers either come on the setup disc included with your printer. Microsoft has a universal printer driver for non-PostScript printers, although setting it up. With a Mac running High Sierra or other recent versions of macOS,.
For Windows ® Internet Explorer: The following steps should be followed when setting up your thermal label printer for printing labels for UPS Internet or CampusShip shipping from a Windows PC: • Download and install the UPS thermal printer drivers • Enable the UPS Printer Applet • Set your browser's pop-up blocker to accept pop-up windows from ups.com. UPS Internet Shipping and CampusShip use pop-up windows to display labels for printing For Mac ® users or Windows Google Chrome users: The following steps should be followed when setting-up your thermal label printer for printing labels for UPS Internet or CampusShip shipping from a Mac: • Install your thermal printer.
• Enable the UPS Printer Applet. • Set your browser's pop-up blocker to accept pop-up windows from ups.com. UPS Internet Shipping and CampusShip use pop-up windows to display labels for printing.
If using a Windows ® operating system to print with an Eltron or Zebra thermal printer you must install the drivers provided below; the driver provided with your printer will not work with UPS Internet Shipping or CampusShip. If you are using a different thermal printer, use the drivers that came with your printer and do not install the UPS Thermal Printer Drivers. Note: Do not plug your printer into the computer until instructed to do so below. The following instructions will help you download and install the UPS Thermal Printer drivers to your selected directory. • Turn off the printer. 
• Select the Download the UPS Thermal Printer Drivers link below. • You may see one or more of the following windows based on your operating system and security settings; take the action listed for each window. • Select target C: drivers. Otherwise, the files save to the temporary directory by default. • Select Unzip to extract the files. Once files are extracted, select the appropriate buttons to close the window. • Right-click the Start menu and choose Explore or Open Windows Explorer, then navigate to C: Drivers UPS_5_1_7_certified_w10 and double-click the file setup.exe to start the Installation Utility.
• You may see one or more of the following windows based on your operating system and security settings; take the action listed for each window. Using the UPS Thermal Printer Applet • Install the UPS Thermal Printer Driver using steps previously provided on this page • Use thermal printer to print labels • Use thermal printer to print receipts • Click Print a Sample Label The 'Do you want to run this application?' Window will appear • Click the 'Do not show this again for apps from the publisher and language above.' Checkbox • Click ' Run' • The 'Allow access to the following application form' window will appear. Click the ' Do not show this again for this app and website' checkbox. • The 'Applet has requested access to the printer' window will appear.
Click the ' Always allow this applet to access the printer' checkbox. • Allow a few moments for the printer selection to appear in the Print Label window. Select your printer name.
The label will print. The first time you print a label, you may see one or more of the following windows. Take the action listed in the table below.
This article explains how to. • • TIP: If you don't yet have a ShipStation account and would like to save time and money while shipping, sign up for a. To edit the default settings for a printer on a Mac, you must edit your CUPS (Apple's printing software) settings. Is the open-source printing system Apple uses that allows you to set up a printer on a Mac.
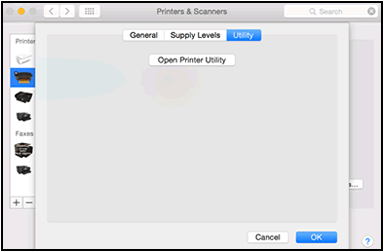
Before we get started, make sure that you have already set up your label printer on your computer. Please see these articles for instructions on how to set up your printer with ShipStation: • • • Once you've confirmed your printer is added correctly in System Preferences, open your internet browser and type (or paste) the following link into your browser's address bar: NOTE: If you receive a web interface error that means your Mac is not yet configured to allow access to CUPS. You'll need to enable this option in the Terminal utility app.