How Can I See If Flash Player Is Installed On My Chrome Browser For Os X?
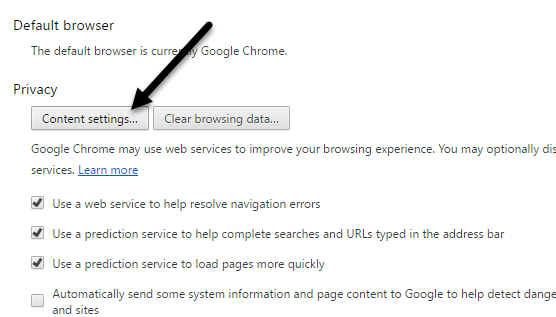
See the Adobe Flash Player page for the latest version of Flash for every supported browser on every supported operating system. Updating to the latest version of Flash can be done from the Adobe Flash Player Download center on Adobe's site.
On iPhone X or later or iPad with iOS 12 or later: Swipe down from the upper-right corner of the screen. On iPhone 8 or earlier or iOS 11 or earlier: Swipe up from the bottom edge of any screen. Tap Screen Mirroring. Another mirror app for iPhone or iPad is AirServer. It is considered as the most advanced AirPlay receiver for Mac and Windows. Like the previous two apps, this allows users to share their iPhone/iPad display onto their PC as well as a projector, SMART Board or TV. It is able to mirror multiple devices simultaneously.  Then get the apps to mirror your device screen to your Mirroring360 receiving computer. Android phone or tablet: Get Mirroring360 Sender Basic for Android (free) from the Google Play Store. IPhone or iPad: No app required. Computer will be listed under AirPlay. Mirror your Mac, iPhone and iPad on a TV screen! We offer the most powerful solution for casting your screen and sound on the big screen! Share your screen 'live' to any TV.
Then get the apps to mirror your device screen to your Mirroring360 receiving computer. Android phone or tablet: Get Mirroring360 Sender Basic for Android (free) from the Google Play Store. IPhone or iPad: No app required. Computer will be listed under AirPlay. Mirror your Mac, iPhone and iPad on a TV screen! We offer the most powerful solution for casting your screen and sound on the big screen! Share your screen 'live' to any TV.
If you’re a Chrome user, which you should be, you probably have noticed that Flash is blocked by default in the browser. Google does not like Flash because of the major security flaws inherent in Flash and therefore does everything in its power to force you not to use Flash. The only problem is there are still a lot of sites that use Flash. None of the major sites you visit every day like Facebook, Instagram, etc. Use it, but a lot of smaller and older sites just haven’t bothered to switch to HTML 5. For example, I am taking a Cisco course at my local community college and in order to complete the assignments, I have to log into Cisco’s NetAcademy website. The problem is that some of the questions require Flash to view and answer.
If you do a quick Google search for enabling Flash in Chrome, you’ll see a lot of articles telling you to download Flash from Adobe’s website and install it (which won’t work) or to open a Chrome tab and go to chrome://plugins (which also won’t work anymore). In the most recent version of Chrome (57), you can no longer manage plugins by going to that URL. Instead, you’ll just get a “ This site can’t be reached” message. This is terribly unintuitive and really confused me because I was used to going there to enable or disable Flash as needed. Now it seems they only want you to enable it for the specific sites where it is needed. In this article, I’ll explain how to get Flash to work when you need it and how to keep it disabled otherwise. Check Chrome Flash Settings First, let’s check the Flash settings in Chrome.
There are a couple of places where you can do this. Open a new tab and type in chrome://flags. Make sure that Prefer HTML over Flash and Run all Flash content when Flash setting is set to “allow” are set to Default. Open another tab and type in chrome://components. Under Adobe Flash Player, click the Check for update button. Now click on the Chrome menu button at the top right and click on Settings. Scroll down to the bottom of the page and click on Show Advanced Settings.
Scroll down some more and then click on Content Settings under Privacy. In the popup dialog, scroll down until you see the Flash heading. Make sure that the Ask first before allowing sites to run Flash (recommended) box is selected. Obviously, if you want to completely block Flash in Chrome, select Block sites from running Flash. You should never choose Allow sites to run Flash unless you have a really valid reason like using Chrome in a virtual machine or something.