Adobe Recording Software For Mac
Adobe Audition 3.0 Free Download setup in direct link. Do best audio processing with amazing sound effects additions in adobe audition 3.0 full setup. Adobe Audition 3.0 Overview Adobe Audition 3.0 is a too, which can be used for the editing and mixing of the audio content. Adobe Audition 3.0 has been enhanced in such a way that it has become the full fledged work station for the musicians to edit their work in a professional manner. With the introduction of Adobe Audition 3.0, Adobe has stepped in the world of music.
Adobe Audition CC is audio editing software that speeds up production for video, radio, music, games, and more - with uncompromising sound quality and intuitive workflows.
The tool has two main views which are edit and multitrack views. In the Edit view you can edit the audio contents in four different ways. The standard waveform display is selected by default. The frequency is represented on the Y-axis of the waveform. The desired frequency can be set by the Marquee and Lasso tools. There is an Effect Paintbrush tool that is used to increase the intensity level of the audio. The desired portion of the audio content can be brush over which results in the increase of the intensity of audio.
A Spot Healing tool is also introduced in this version by which you can remove the unwanted sounds from your audio clip effortlessly. All you need to do is to brush over the sounds you wanted to remove.
Next is the Multitrack view in which you can apply effects. Record streaming video for mac. EQ can also be applied per channel. Videos can also be dropped in and you can automatically timestretch the clips to your project.
On a conclusive note we can say that Adobe Audition 3.0 is one heck of a tool which musician will like to have whether they are professionals or novices. Features Of Adobe Audition 3.0 Listed below are some of the features which you will experience after Adobe Audition 3.0 free download. • Easy to use.
• Simple interface. • Edit and Multitrack views. • Audio content can be edited in four different ways.
• Effect Paintbrush tool to increase the intensity of sound. • Spot Healing tool for removal of unwanted sounds. Adobe Audition 3.0 System Requirements Before you start Adobe Audition 3.0 free download, make sure your system meets the minimum system requirements. • Operating System: Windows XP, Vista, 7 and 8 • Processor: Pentium III 1.4GHz Processor. • RAM: 512MB • Hard Disk Space: 700MB space required Technical Setup Details For Adobe Audition 3.0 • Software Name: Adobe Audition 3.0 • File name: Audition3_Setup.exe • Setup Full Size: 225 MB • Latest Version Release Added On: 2nd Mar 2014 • Developers: Adobe Audition 3.0 Free Download Click on below button to start Adobe Audition 3.0 free download.
This is complete offline installer and full standalone setup for Adobe Audition 3.0. This will work for both 32 Bit and 64 Bit operating systems. Before Installing Software You Must Watch This Installation Guide Video.
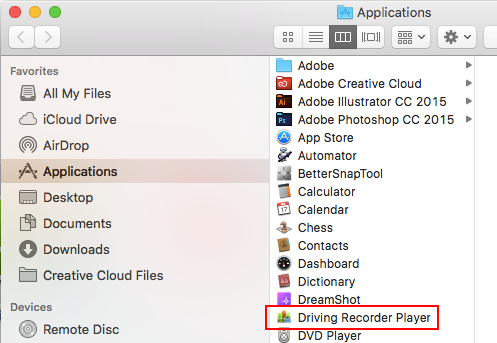
Does Adobe have screen recording software? Adobe Captivate is a professional screen recording tool which you can use to create information products by recording what is happening on your computer.
This is ideal if you want to teach people how to use complicated software such as that used in 3D computer design. The software does a lot more than just capturing your screen.
You can add PowerPoint presentations and other smart objects to make an interactive tutorial or course. This is definitely a tool for those who are serious about creating courses in video formats. Part 1: Step-by-step Guide to Record Screen using Adobe Captivate Adobe Captivate comes with a lot of features geared towards advanced users, but for starters, you can learn how to simply capture the screen of your computer. Step 1) Select the recording mode. When you launch Adobe Captivate, choose the “Screen Demo” option so as to record the happenings on your screen. Alternatively, you can click File > Record Video Demo. Step 2) Select the recording region.

You will be presented with a number of options: Screen Area – Select this option if you want to record a certain area of your screen. Custom Size – Choose this option when you want to record a customized region of your screen. You can either choose from a list of preset screen sizes or create a custom region. Full Screen – Select this option when you want to record the entire screen. The full screen will be your recording area. You can decide which screen should be recorded if you are using a dual screen setup.
NOTE: You can also use the settings to record from a particular application. This is best when you are teaching people how to use the application. Step 3) Select the recording mode. If you want the window to follow the motions of your mouse, you should allow “Panning”. If not, you will just record the screen where you placed it at the start. Step 4) Select audio setting.
You can record from a microphone or the system audio. Note that it is best to use system audio if you are recording video from the Internet. If you are recording a chat, you should enable both the microphone and system audio. Step 5) Start your recording. Simply click on the “Record” button to start your recording.