Add Information In Preview For Mac
Attention XAMPP & MySQL Gurus! Access denied for user 'root'@'localhost' (using password: no) xampp mac windows 10.
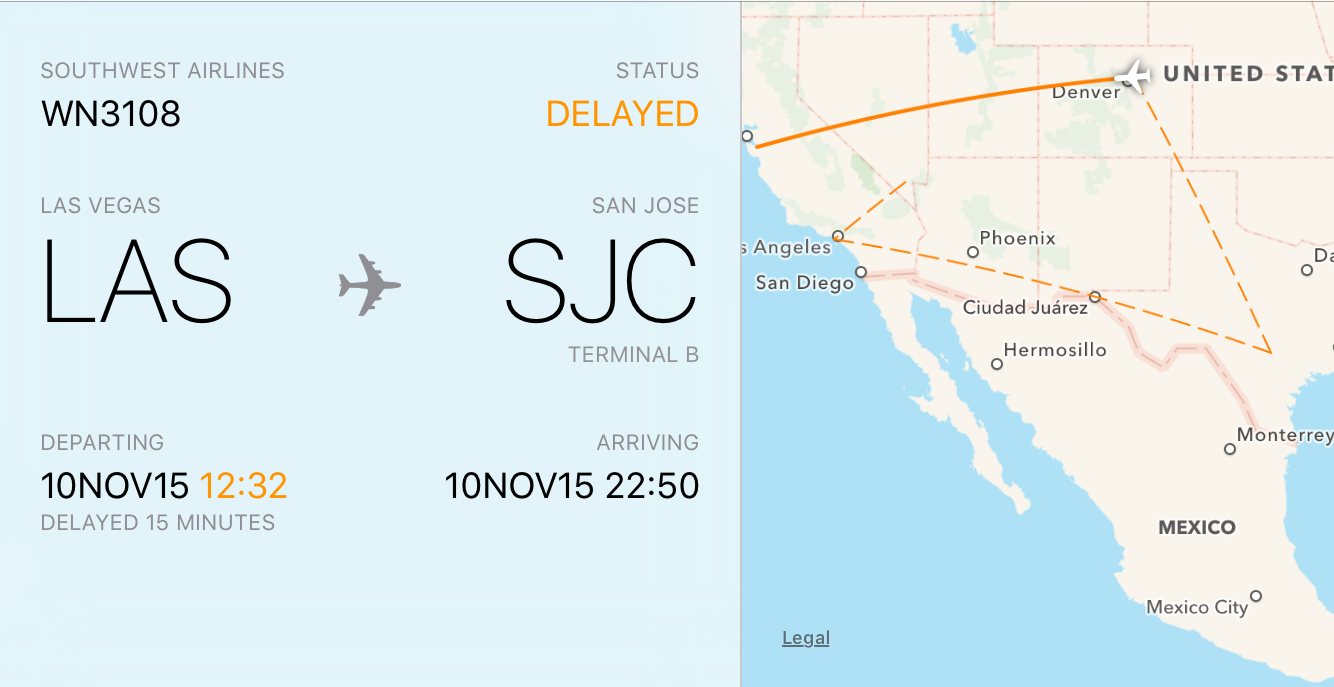
The Preview application for Mac defaults to attaching a name with any annotations made on images and PDF files within Preview, the annotation name is then embedded with the image file or PDF as metadata.

Preview is a built-in Mac application that has many features that doesn’t get a lot of press. One of them is the ability to place a caption inside the body of the image. Another is to mark up images to remove confidential information. If you double click on an image outside of a photo editor like or, it opens in Preview and can be edited. To start this process, get an image onto your desktop.
If necessary, drag it out of iPhoto to the desktop, for example. Then, double click on the image, it will open in Preview. Click the Annotate button, a pen icon at the top. Click on the Text Box tool, the “Aa” icon, then drag across an area of the screen to create a text box. Type your caption in the text box. Open the Fonts tool by choosing Show Fonts from the Tools menu, or press Command & T on your keyboard. Click on the Text Color button, circled below, to choose a color for the caption. Choose a size on the right, and a style from the “Family” column.
The caption below uses Apple Chancery which, despite the list being is alphabetical order, is at the bottom. In the screen shot below, I circled the Google app using Preview and used the Oval tool at the top left. Then, I adjusted the color of the border using the top half of the Color pop-up menu.
Then I changed the bottom half to No Fill, to make the circle transparent. To block out confidential information, use the Rectangle tool on the far left. Drag the rectangle around the object, in this case the RS Official app at the bottom of the list. Click on the Color pop-up menu and choose Fill Color at the bottom. Click the magnifying glass near the top left of the color tool and then click on an area of the image that is the same color that will be used to cover the information. Repeat this process using the upper half of the Color pop-up menu to make the border of the rectangle the same color. Notice how the RS Official app is effectively hidden using the same colors as the surrounding screen.
That’s all there is to using Preview’s markup tools to quickly and easily add captions to your images or remove personal information. There are more complex ways to edit your images in Preview which you can discover by clicking the different buttons around the markup panel. If you make a mistake or discover a feature you don’t like, you can always hit Command-Z to undo the changes. So go ahead and experiement with your images!
When you receive a PDF document by email that you must sign, the process of printing out the file, signing on the dotted line with a pen, scanning the signed document and sending it back can be a rather tedious task. Fortunately, Apple has added the ability to electronically sign a PDF document using Preview, a program that comes preinstalled on every Mac running OS X Lion or later. The steps involved to electronically sign a PDF using Preview on Mac are quite simple and will save you valuable time, especially if you have multiple documents, contracts, forms or other paperwork to sign. If you are worried that your virtual signature will look bad, rest assured that you can create your signature by using the trackpad or holding up your signature on paper to a Mac's built-in iSight camera. Steps to Electronically Sign a PDF Using Trackpad • Open the PDF file you need to sign in Preview. • Click on the Markup icon ( ) and then the signature ( ) icon.
• Click on Create Signature > Click Here to Begin. Draw your signature on the trackpad.
Click any key when finished. • Click on the signature created to insert it into the PDF document. The signature can be moved or resized like a regular image. Steps to Electronically Sign a PDF Using Camera • Open the PDF file you need to sign in Preview. • Click on the Markup icon ( ) and then the signature ( ) icon.
• Click on Create Signature > Camera. Sign your name on white paper and hold it to be visible to the camera. Preview will draw a virtual signature. • Click on the signature created to insert it into the PDF document. The signature can be moved or resized like a regular image. Tips • If you are using the trackpad to create your electronic signature, it is recommended that you look at Preview and go slow and steady with your finger to achieve the best result.